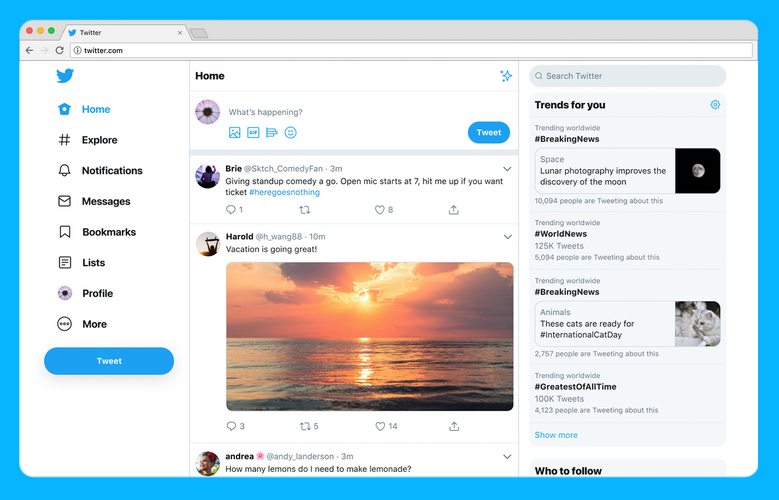Want a fast way to express how you feel in a funny way? Use memes.
In this digital world we live in, most millennials and Gen-Zs know what memes are or have used memes on social media at least once in their lives. While still images were the norm ten years ago, today, you can now post two types of memes: images and GIFs.
GIFs (or Graphic Interchange Format) is basically a moving photo you can see online. It’s not a video, but a GIF can be an image featuring a clip going over and over. So, if you’re wondering how to add or save GIFs from Twitter (a.k.a the breeding ground for memes that make their way to Facebook and other social media platforms), we’re here to provide a step by step guide on how to do it from your phone.
How to Add GIFs to Your Tweet from Your Phone
The user interface of the Twitter app for iPhone and Android users are relatively similar, so while the phone I’m using is an Android, this step-by-step process also applies to those using iPhones as long as you’re using the latest version of the Twitter app. Also, take note that I use Twitter on Night Mode, hence the black background. You should have a similar experience even with regular mode.
First, start by tapping on the “New Tweet” button on the lower right corner. This is the round button with the plus sign and the quill.

Next, you’ll want to compose your Tweet. You can add your words before or after you select your GIF. In this case, I put mine before.

On the bar above your keyboard, you’ll see four blue icons: photos, GIFs, polls, and location. These are additional features on Twitter that allow you to add-on with your Tweet. In this case, tap the GIF icon. You’ll be taken to Twitter’s GIF selection.

From here, you have three options: check your frequently used GIFs, scroll through Twitter’s pre-sorted categories, or search for a specific GIF. In this case, I’m going to search for a specific GIF I know will go well with my Tweet. To search for a specific GIF, tap on the textbox at the top and type what GIF you want to use. In this case, I want a GIF of someone typing in a keyboard, so put in “typing on board.”

Take note that not all the GIFs that appear will be accurate. If you find that your GIF search does this, it might be best to re-word your search so it comes up with more accurate results. However, the second GIF is kind of what I’m looking for, so I went with it. On my app, I turned auto-play GIF on so I can see what it looks like animated. If the GIFs are taking a long time to load on your phone or if you don’t need to see what they look like animated, you can set turn it off. After selecting your GIF, you’ll be redirected to your original page with your Tweet, but this time with an attachment of the GIF you selected.

By adding a GIF, you cannot add a second GIF, photos, or a poll. You can add your location, though, if it is related to what you’re writing. The amount of blue on the ring on the right corner tells you how many characters I can add. In this picture, it indicates that I’ve used about a third of Twitter’s 280-character limit per Tweet. It will turn yellow if you have less than 20 characters left and red if you’ve reached zero or have too many characters. At the far right, the circle with the plus sign at the center is to add another Tweet that will connect to your first Tweet. This is what’s known as a Twitter “thread”.
When you’re done typing and creating your Tweet, tap the “Tweet” button on the upper right to post it. It should appear at the top of your Tweet wall like this. 
Alternatively, you could choose to simply post a GIF without adding texts. Here’s another example of it. By Tweeting, only the GIF will appear next to your name.

Alternative: Adding Manually without GIF Feature
But what if the GIF you’re looking for is so obscure that you can find it on Google but can’t find it on Twitter’s GIF list? In that case, you can add it manually using the images tab. For example, let’s say I want to use this GIF from Spongebob Squarepants, but I can’t find it on Twitter. I can find it on Google, though.
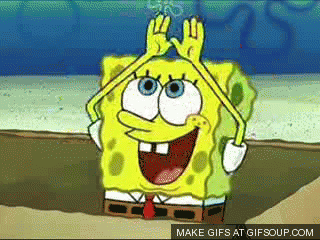
The first thing to do is to go on Google and find the GIF you want. Long-tap the GIF and you’ll get the option to download it. You’ll know you successfully saved it if you open the file on your phone and it moves. Next, go on Twitter and tap the New Tweet button. To add the GIF manually, you have two options. The first one is the quicker option where, before typing, Twitter shows you a few of the latest photos on your phone. If you’ve just downloaded the GIF, it should be the first one in the line-up.

Simply tap the GIF and it will be automatically attached to your Tweet. The second option, if you have to browse through your phone’s albums, is to tap the Images icon below. This is the square icon next to the GIF icon featuring the two mountains and a sun. You’ll be re-directed to your gallery, but you can also choose which specific album on your phone you want to browse by tapping “Gallery” and selecting from the drop-down menu.

If you’ve successfully downloaded the GIF, the word “GIF” should be on the icon, like so. It also means that your GIF will animate on your Tweet. Because Twitter recognizes it as a GIF, you won’t be able to put any other additional features such as more photos, polls, or GIFs from Twitter’s database.

When you’re doing composing your Tweet, tap on the upper-right button to post it. It should just look like a normal Tweet like what you’d get if you get the GIF from Twitter.
Saving GIFs on Twitter
But what if you want to do the reverse? Let’s say you see a funny GIF on Twitter and you want to save it so you can use it on your own Tweet or on a different social media platform?
Unfortunately, there is no feature to save GIFs on Twitter unless you use a third-party application. Twitter is not affiliated with these programs, so using them may not be completely safe. However, if you really need to download a GIF you saw on Twitter, it’s possible to find it elsewhere on the internet. Twitter’s GIF database comes from GIF search engines. These are basically Google where you can type in keywords. But instead of websites, you find GIFs related to your keyword. The most popular ones are GIPHY and Tenor. If you saw the GIF on Twitter, it’s highly likely that you’ll find that GIF on one of these, too.
And that is how you can get animated GIFs to accompany your Tweets. It might be confusing for first-timers on Twitter, but it’s easy to figure it out once you get used to how Twitter works. If you have any other questions on how to use or operate the features of social media, let us know!